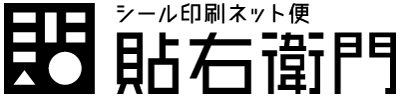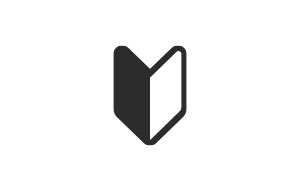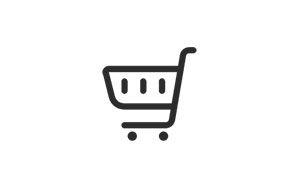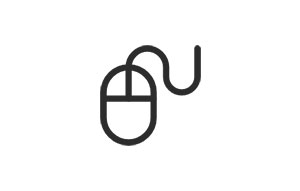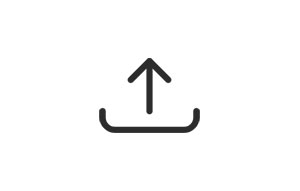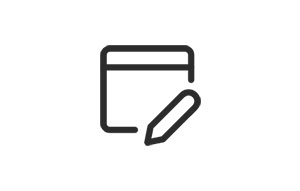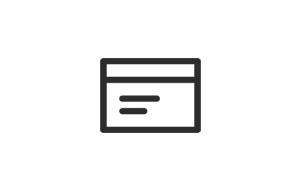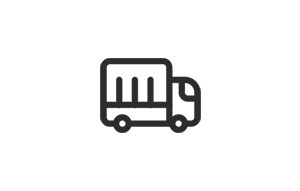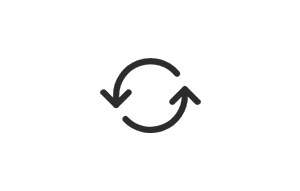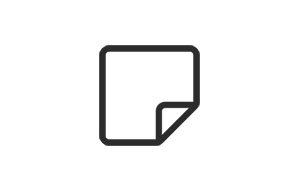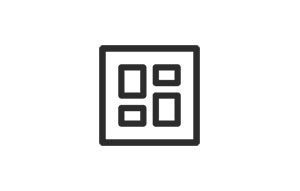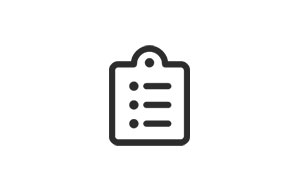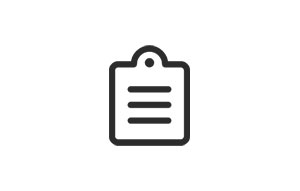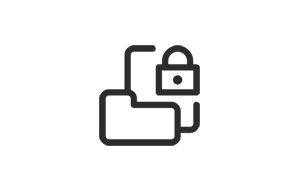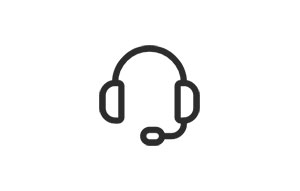データ作成ガイド
データ作成ガイド
Adobe Illustratorでデータを作成する場合
ご注意ガイドPDF を合わせてご確認ください。
- Adobe Illustratorでの作成データのみ対応
-
Adobe Illustrator 2021までのバージョンで作成したデータが対応可能です。
- サイズ設定
-
アートボードのサイズ設定と裁ち落とし(塗り足し)のサイズ設定方法を説明します。
なお、貼右衛門のテンプレートをご利用の場合は、こちらから。・新規ドキュメントのサイズ設定方法
- メニューバーの「ファイル」→「新規」を選択してください。
- 立ち上がったウィンドウの「幅」と「高さ」に商品の仕上がりサイズを入力してください。
- 「裁ち落とし」に商品の塗り足しのサイズを3mm入力してください。
- 「作成」を選択し、新規ドキュメントを作成してください。
※カラーモードは「CMYK」ラスタライズ効果は「高解像度300ppi」を選択してください。
画像を見る
・既存ドキュメントのサイズ変更方法
- アートボードツールを選択してください。
- 「W (幅) 」「H (高さ) 」に仕上がりサイズを入力してください。
画像を見る
・裁ち落とし(塗り足し)のサイズ変更方法
- メニューバーの「ファイル」→「ドキュメント設定」を選択してください。
- 立ち上がったウィンドウの「裁ち落とし」に塗り足しサイズを入力してください。
- 「OK」を選択し、変更を適用してください。
画像を見る
・変形の塗り足し作成方法
- 対象オブジェクトを選択し、メニューバーの「オブジェクト」→「パス」→「パスのオフセット」を選択してください。
- 立ち上がったウィンドウの「オフセット」に3mm入力してください。
- 「角の形状」はマイター、「角の比率」は4を入力してください。
- トリムマーク作成
-
「1枚四角カット仕上げ」の場合は、紙を断裁する位置の目印である「トリムマーク」が必要です。作成方法を説明します。
- カラー印刷の色設定
-
印刷データは必ずCMYKカラーで作成してください。また、特色(スポットカラー)での印刷は承っておりませんので、特色(スポットカラー)は使用しないでください。
また、モノクロ印刷は「グレースケール」で作成してください。詳しくは「グレースケールの設定」をご確認ください。・作成済みのドキュメントのカラーモードCMYKへの変更方法
メニューバーの「ファイル」→「ドキュメントのカラーモード」→「CMYKカラー」を選択し、データを保存してください。
作成済みのドキュメントのカラーモードがCMYKに変換されます。・特色(スポットカラー)のプロセスカラー変換方法
※特色(スポットカラー)とは
CMYKのインキの組み合わせでは出せない、特定の色にあらかじめ調合されたインク色のことです。DICカラーやPANTONEカラーなどが特色として知られています。
入稿データでは必ずCMYKの4色の「プロセスインキ」に変換してください。特色が使用されている場合弊社にてプロセスカラーに変換いたします。変換に伴い、色味の印象がかわってしまいますのでご了承ください。- カラーブックを開く
メニューバーの「ウィンドウ」→「スウォッチライブラリ」→「カラーブック」を開く
DICやPANTONEなどの特色と呼ばれるスポットカラーが多数あります。それらのカラーを使用すると「スウォッチパレット」に登録されます。スウォッチパレットに登録されたスウォッチ右下に黒丸が付いているのが特色です。 - 特色を選択
はじめに、何もオブジェクトが選択されてないことを確認してください。 確認ができたら、スウォッチパネルの「特色オプション」で「プロセスブックのCMYK値を使用」を選択し「OK」をしてください。スウォッチパネル(パレット)内にある特色をダブルクリックするか、オプションメニューから「スウォッチオプション」を選択してください。
- プロセスカラーに変更
「カラータイプ」を「特色」から「プロセスカラー」に変更してください。このとき「グローバル」のチェックは外さないでください。「特色」を「プロセスカラー」に変更後は、変更前にあった右下の黒丸がなくなります。この状態が「プロセスカラー」です。
画像を見る
- カラーブックを開く
- 色の再現について
-
インクの総量20%〜350%の間でデータを作成するのを推奨いたします。薄い色に関してはムラがあり思った以上に色の再現が低いなど、素材によっても差が出ます。また350%以上のインク総量がある場合は、ヒビや割れなどの原因となる場合がございます。ご了承ください。
線に関して0.1mm未満ですと印刷で再現できません。色の設定はCMYKのいずれかの100%カラー設定を推奨します。
白抜き文字なども背景の色の濃さによって見えにくくなる可能性があります。 - モノクロ印刷の色設定(グレースケールの設定)
-
モノクロ印刷ご注文時には、CMYKのK版のみ、もしくは「グレースケール」にてデータを作成してください。本ページでは、その設定方法を解説します。
・オブジェクトをK版のみで作成する方法
- カラーパレットを表示
メニュー「ウィンドウ」→「カラー」 を選択し、カラーパレットを表示してください。
- CMYKを設定
「CMY」のカラーは0%に設定し、Kの色のみでオブジェクトを作成してください。
・データのグレースケールへの変換方法
【ご注意】変換後は必ず別名保存をしてください
「グレースケールに変換」をおこなうと、元のカラーに戻すことが出来なくなります。必要であれば、別名保存をし、変換前のデータと変換後のデータを分けて保存してください。- レイヤーとオブジェクトのロックを解除
初めに、すべてのレイヤーとオブジェクトのロックを解除します。
・レイヤーのロックを解除……レイヤーパレットで鍵がない状態にします。
・オブジェクトのロック………メニュー「オブジェクト」→「すべてをロック解除」を選択します。
※ロックがかかったオブジェクトがない場合、「すべてをロック解除」選択できません。次の手順に進んでください。 - すべてを選択
メニューバーの「選択」→「すべてを選択」でオブジェクト、テキストオブジェクト等、すべてを選択します。
- グレースケールに変換
メニューバーの「編集」→「カラーを編集」→「グレースケールに変換」を選択します。
・「グレースケールの変換」が適用されないオブジェクトの変換方法
- CS2までのバージョンでパターンを適用している場合
オブジェクトを選択した状態でメニューバーの「オブジェクト」→「分割・拡張」→「グレースケールに変換」を選択してください。
- リンク画像がある場合
画像をリンクしている場合には、本ページに記載の手順ではグレースケールに変換することができません。
画像の埋め込み処理をしてから再度グレースケールへの変換を行うか、グレースケールに変換された画像を配置し直してください。
- カラーパレットを表示
- 黒色について
-
黒色は100%、もしくはリッチブラック(CMYK総合計350%以下)で作成してください。
「リッチブラック」の黒色は100%より濃度が濃く深みがある黒が表現できます。しかし、インキ量の調整を怠ると不良データとなり、データの再入稿などで納期にも影響が出ますのでご注意ください。
※稀にCMYK総合計350%以下でも色の割れや飛びなどございますので、その際は弊社で仕上がりに影響のないように微調整させていただきます。
画像を見る - オーバープリント設定について
-
オーバープリント設定は破棄してください。破棄されない場合、意図しない印刷表現になる場合があります。オーバープリント設定の替わりに「乗算」設定に変更してください。
※白のオブジェクトには、オーバープリント設定や乗算設定はしないでください。
画像を見る - フォント(書体)設定
-
すべてのフォントに対して「アウトライン化」をしてください。アウトライン化の方法を説明します。
フォントのアウトライン作成手順
【ご注意】必ずアウトライン化してください
フォントをアウトライン化せずに入稿された場合、データの不具合で再度入稿の手続きをご依頼いたします。- ロックを解除
レイヤーとオブジェクトのロックを全て解除してください。
・レイヤーのロックを解除:レイヤーパレットで鍵がない状態にしてください。
・オブジェクトのロックを解除:メニューバーの「オブジェクト」→「すべてをロック解除」を選択してください。
※「すべてをロック解除」は選択できない場合には、ロックがかかったオブジェクトはありません。次の手順に進んでください。 - オブジェクト、テキストオブジェクトを選択
メニューバーの「選択」→「すべてを選択」を選択してください。
- アウトラインを作成
メニューバーの「書式」→「アウトラインを作成」を選択してください。オブジェクトのアウトラインが作成されます。
画像を見る - アウトラインの確認
アウトラインが作成されていないフォントが残っていないかの確認をします。
メニューバーの「書式」→「フォント検索」
ドキュメントのフォント欄の中に、フォント名が表示されていなければすべてのフォントのアウトラインが作成されているということになります。 データにまだアウトラインが作成されていないフォントが存在していると、この欄にフォント名が表示されます。
※「ドキュメントのフォント欄」にフォント名が表示されてしまう場合
- 孤立点の削除
テキストを入力していなくても、データ内に空のテキストボックスがある場合にはフォント情報が残ってしまいます。このテキストボックスを孤立点といいます。 以下の方法で孤立点を削除をしてください。
①オブジェクトを何も選択していない状態でメニューバーの「選択」→「オブジェクト」→「孤立点」を選択してください。
②選択されたオブジェクトを削除してください。 - エンベロープ機能を使用している場合
エンベロープ機能を使用しているフォントは本ページに記載の手順ではアウトラインが作成出来ません。
メニューバーの「オブジェクト」→「エンベロープ」→「拡張」を選択してください。アウトラインが作成されます。 - グラフツールを使用している場合
グラフツールのメモリ部分の数字は本ページに記載の手順ではアウトラインが作成出来ません。
メニューバーの「オブジェクト」→「グループ解除」をしてから、本ページに記載の手順でアウトラインを作成してください。 - パターン登録したフォントがある場合
登録したパターンに含まれているフォントは、本ページに記載の手順ではアウトラインが作成出来ません。
メニューバーの「オブジェクト」→「分割・拡張」をしてから、本ページに記載の手順でアウトラインを作成してください。
【ご注意】フォントに透明効果でマスクをかける場合
マスクをかける前に、必ずアウトライン化を先に行ってください。
アウトライン前のフォントに透明効果でマスクをかけた場合、フォント検索に引っかからないため、アウトライン化が正常にできているかの確認ができません。 - ロックを解除
- フォントサイズ
-
フォントサイズ(文字の大きさ)は「6pt以上」を使用してください。6pt以下の場合、文字がかすれたりつぶれたりする可能性があります。
フォントを選択し、文字パネルの「フォントサイズ設定」で希望のフォントサイズに設定してください。
また、フォントの種類によっては6pt以上に限らないこともあります。明朝系の白抜き文字で背景が30%アミの場合、見えずらく感じることがございます。 - レイヤー設定
-
印刷用データ作成時の、レイヤーにまつわる注意点をご案内いたします。
- 不可視設定しているレイヤーについて
不可視設定がされているレイヤーは印刷されませんのでご注意ください。
また、印刷間違いを防ぐため、データ入稿時は、不可視レイヤーを削除して入稿してください。 - プリントチェックの外れたレイヤー・テンプレートチェックの付いたレイヤーについて
レイヤーオプションの「テンプレート」にチェックがあるレイヤーや「プリント」にチェックがないレイヤーにあるオブジェクトは、イラストレーターの画面では見えていますが、印刷はされません。
印刷に反映したいレイヤーは、「レイヤーオプション」にて「テンプレート」にチェックが入っていないことと「プリント」にチェックが入っていることを確認してください。
- 不可視設定しているレイヤーについて
- 配置画像(リンク画像)設定
-
イラストレータでは、画像をドラックして配置してもイラストレータファイル自体に画像データの情報は取り込まれません。ワードやパワーポイントのように画像をファイル内に配置するだけでは正常に印刷されませんので、必ずご対応ください。
・画像をイラストレータに「埋め込み」する方法
- リンクパレットを表示
メニューバーの「ウィンドウ」→「リンク」を選択してください。
- 「画像を埋め込み」を選択
リンクのパレット上で、リンク画像を選択し、パレット右上のメニューより「画像を埋め込み」を選択。
- 埋め込みされたか確認
正しく埋め込みがされると、リンクパレット内のファイル名の横に下記のマークが表示されます。
画像を見る
※埋め込み時の注意点
- フォトショップ画像の場合
透明を含んだフォトショップ画像を埋め込むと、「フォトショップ 読み込みオプション」が表示されます。必ず「複数のレイヤーを1つの画像に統合」を選択してください。
「レイヤーをオブジェクトに変換」を選択すると、画像サイズが変わってしまう恐れがあります。 - 埋め込みをした後に元の画像を修正した場合
埋め込みで配置した画像を修正した場合、その修正はリンクパレットに自動で反映されません。画像を修正した場合は、必ず以下のいずれかの操作を行って画像を再配置してください。
・リンクパレット上の「リンクの再設定」のアイコンをクリックする
・リンクパレットのメニューから「リンクの再設定」を選択する - 埋め込むと画像の色味が変わってしまう場合
以下のような場合、埋め込みをすると画像の色味が変わってしまう恐れがあります。
・CMYK カラーモードのイラストレータファイルにRGB画像を埋め込んだとき
- リンクパレットを表示
- 線の設定
-
線幅は必ず0.3pt(印刷後の太さで0.1mm)以上でご設定ください。これより細い線幅は印刷時にかすれます。
また、線に色を付ける時にはカラーパレットの「線設定」で色を付けてください。「塗り設定」で色を付けると画面上では細い線がみえますが、実際には印刷されませんのでご注意ください。 - ラスタライズ
-
パスの多い複雑なデータや、不透明度を多用したデータ、ドロップシャドウ等の効果を使用されている場合、印刷時のトラブルやエラーにつながる危険があります。このようなトラブルを回避するため、「ラスタライズ」をしてください。
※ラスタライズとは
ラスタライズは、複雑なパスや重いリンク画像・埋め込み画像データを「ビットマップ画像」へ変換する処理です。ベクトルデータではなくなるため、オブジェクトの編集作業はできなくなりますが、データを最適化することにより、印刷時のトラブルの防止となります。ただし、ラスタライズをしますと編集ができませんので、元データは、別に残しておくとよいでしょう。- ドキュメントのラスタライズ効果設定を確認
メニューバーの「効果」→「ドキュメントのラスタライズ効果設定」を選択してください。
出てきたウィンドウのカラーモードは「CMYK」を選択してください。
解像度は「高解像度(300ppi)」か「その他(350〜400ppi)」を選択してください。
上記が完了したらOKを押してください。 - オブジェクトのアウトライン化と画像の埋め込み
オブジェクトのアウトライン化と画像の埋め込みを行ってください。
アウトライン化について詳しくはフォント(書体)設定を、埋め込みについて詳しくは配置画像(リンク画像)設定をご確認ください。 - メニューバーからラスタライズを選択
トリムマーク(トンボ)以外の印刷データをすべて選択してから、メニューバーの「オブジェクト」→「ラスタライズ」を選択してください。
- 数値を設定
立ち上がったウィンドウに以下を設定してください。
解像度:350〜400ppi
背景:透明
アンチエイリアス:アートに最適(スーパーサンプリング)
※他のチェックボックスにチェックが入っている場合は必ず外してください。
設定が完了したらダイアログのOKをクリックしてください。選択していたオブジェクトにラスタライズが実行されます。
画像を見る
- ドキュメントのラスタライズ効果設定を確認
- カットパス作成について
-
シール仕上げは、 「同一デザイン複数面付仕上げ」、 「1枚四角カット仕上げ」、 「台紙ごとカット仕上げ」、 「複数デザイン複数面付仕上げ(マルチタイプシール)」 の4つご用意しております。
仕上がりによっては、「ハーフカットパス(台紙を切らずにシールの形に沿ってカットするパスデータ)」と「カットパス(台紙ごとカットするパスデータ)」のデータも必要です。
テンプレートをベースに作成されますと簡単です。
PDFを見るイラストレーターのテンプレートはこちら